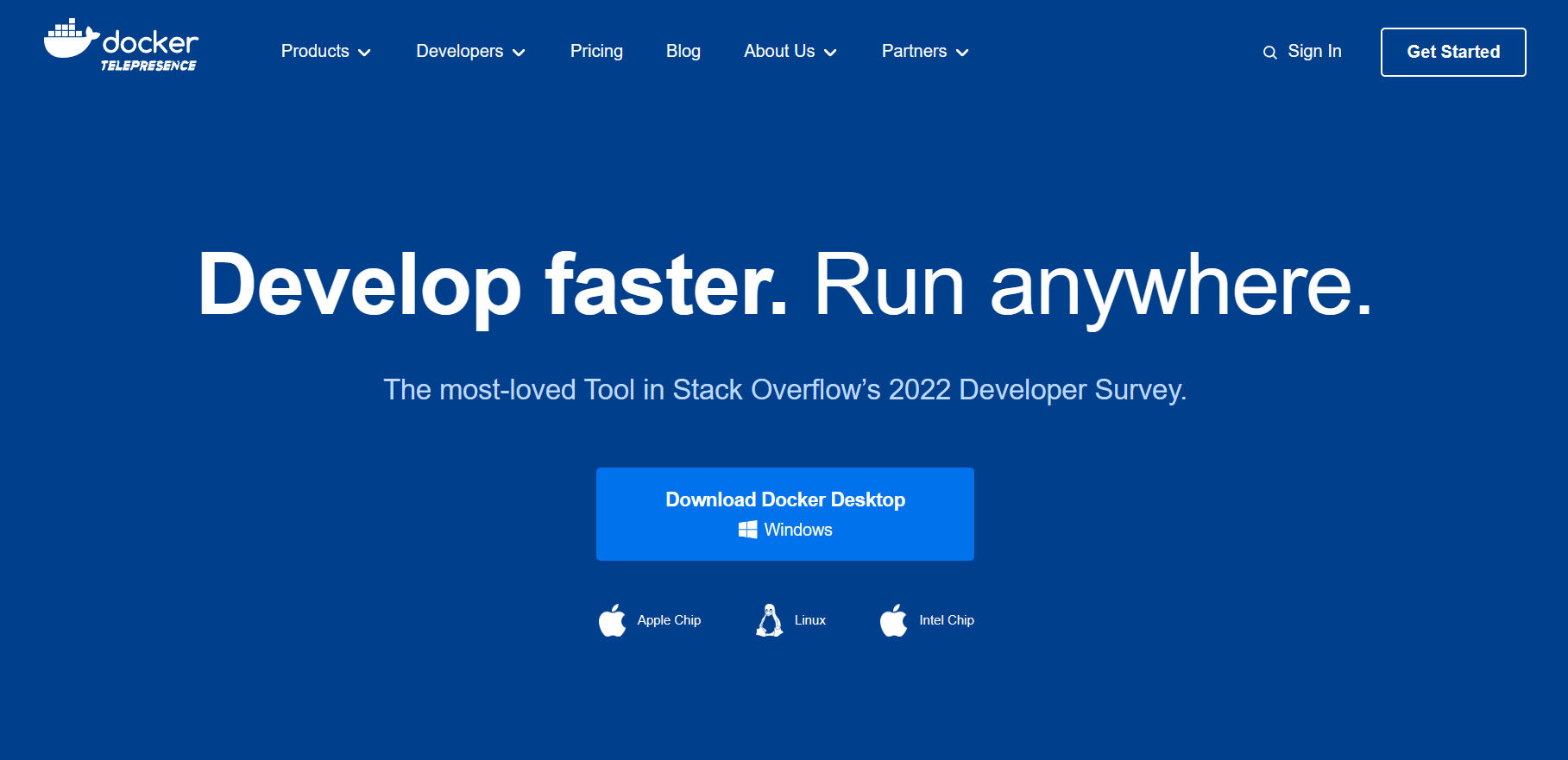
DOCKER DESKTOP
前言
环境配置的难题
软件开发最大的麻烦事之一,就是环境配置。用户计算机的环境都不相同,你怎么知道自家的软件,能在那些机器跑起来?
用户必须保证两件事:操作系统的设置,各种库和组件的安装。只有它们都正确,软件才能运行。举例来说,安装一个 Python 应用,计算机必须有 Python 引擎,还必须有各种依赖,可能还要配置环境变量。
如果某些老旧的模块与当前环境不兼容,那就麻烦了。开发者常常会说:”它在我的机器可以跑了”(It works on my machine),言下之意就是,其他机器很可能跑不了。
环境配置如此麻烦,换一台机器,就要重来一次,旷日费时。很多人想到,能不能从根本上解决问题,软件可以带环境安装?也就是说,安装的时候,把原始环境一模一样地复制过来。
虚拟机
虚拟机(virtual machine)就是带环境安装的一种解决方案。它可以在一种操作系统里面运行另一种操作系统,比如在 Windows 系统里面运行 Linux 系统。应用程序对此毫无感知,因为虚拟机看上去跟真实系统一模一样,而对于底层系统来说,虚拟机就是一个普通文件,不需要了就删掉,对其他部分毫无影响。
虽然用户可以通过虚拟机还原软件的原始环境。但是,这个方案有几个缺点。
(1)资源占用多
虚拟机会独占一部分内存和硬盘空间。它运行的时候,其他程序就不能使用这些资源了。哪怕虚拟机里面的应用程序,真正使用的内存只有 1MB,虚拟机依然需要几百 MB 的内存才能运行。
(2)冗余步骤多
虚拟机是完整的操作系统,一些系统级别的操作步骤,往往无法跳过,比如用户登录。
(3)启动慢
启动操作系统需要多久,启动虚拟机就需要多久。可能要等几分钟,应用程序才能真正运行。
Linux容器
由于虚拟机存在这些缺点,Linux 发展出了另一种虚拟化技术:Linux 容器(Linux Containers,缩写为 LXC)。
Linux 容器不是模拟一个完整的操作系统,而是对进程进行隔离。或者说,在正常进程的外面套了一个保护层。对于容器里面的进程来说,它接触到的各种资源都是虚拟的,从而实现与底层系统的隔离。
由于容器是进程级别的,相比虚拟机有很多优势。
(1)启动快
容器里面的应用,直接就是底层系统的一个进程,而不是虚拟机内部的进程。所以,启动容器相当于启动本机的一个进程,而不是启动一个操作系统,速度就快很多。
(2)资源占用少
容器只占用需要的资源,不占用那些没有用到的资源;虚拟机由于是完整的操作系统,不可避免要占用所有资源。另外,多个容器可以共享资源,虚拟机都是独享资源。
(3)体积小
容器只要包含用到的组件即可,而虚拟机是整个操作系统的打包,所以容器文件比虚拟机文件要小很多。
总之,容器有点像轻量级的虚拟机,能够提供虚拟化的环境,但是成本开销小得多。
Docker是什么
Docker 属于 Linux 容器的一种封装,提供简单易用的容器使用接口。它是目前最流行的 Linux 容器解决方案。
Docker 将应用程序与该程序的依赖,打包在一个文件里面。运行这个文件,就会生成一个虚拟容器。程序在这个虚拟容器里运行,就好像在真实的物理机上运行一样。有了 Docker,就不用担心环境问题。
总体来说,Docker 的接口相当简单,用户可以方便地创建和使用容器,把自己的应用放入容器。容器还可以进行版本管理、复制、分享、修改,就像管理普通的代码一样。
Docker 就像一个盒子,里面可以装很多物件,如果需要某些物件,可以直接将该盒子拿走,而不需要从该盒子中一件一件的取。
Docker的用途
Docker 的主要用途,目前有三大类。
(1)提供一次性的环境。比如,本地测试他人的软件、持续集成的时候提供单元测试和构建的环境。
(2)提供弹性的云服务。因为 Docker 容器可以随开随关,很适合动态扩容和缩容。
(3)组建微服务架构。通过多个容器,一台机器可以跑多个服务,因此在本机就可以模拟出微服务架构。
Docker的基本概念
镜像(Image)
Docker的镜像概念类似于虚拟机里的镜像(比如.ISO文件),是一个只读的模板,一个独立的文件系统,包括运行容器所需的数据,可以用来创建新的容器。
例如:一个镜像可以包含一个完整的 ubuntu 操作系统环境,里面仅安装了MySQL或用户需要的其它应用程序。
这里的镜像就如下方虚拟机创建时候使用的镜像类似。这个镜像便于移动,并且这个镜像我们可以交给任何人使用,其他人使用的时候也很方便,只需要将其实例化即可。
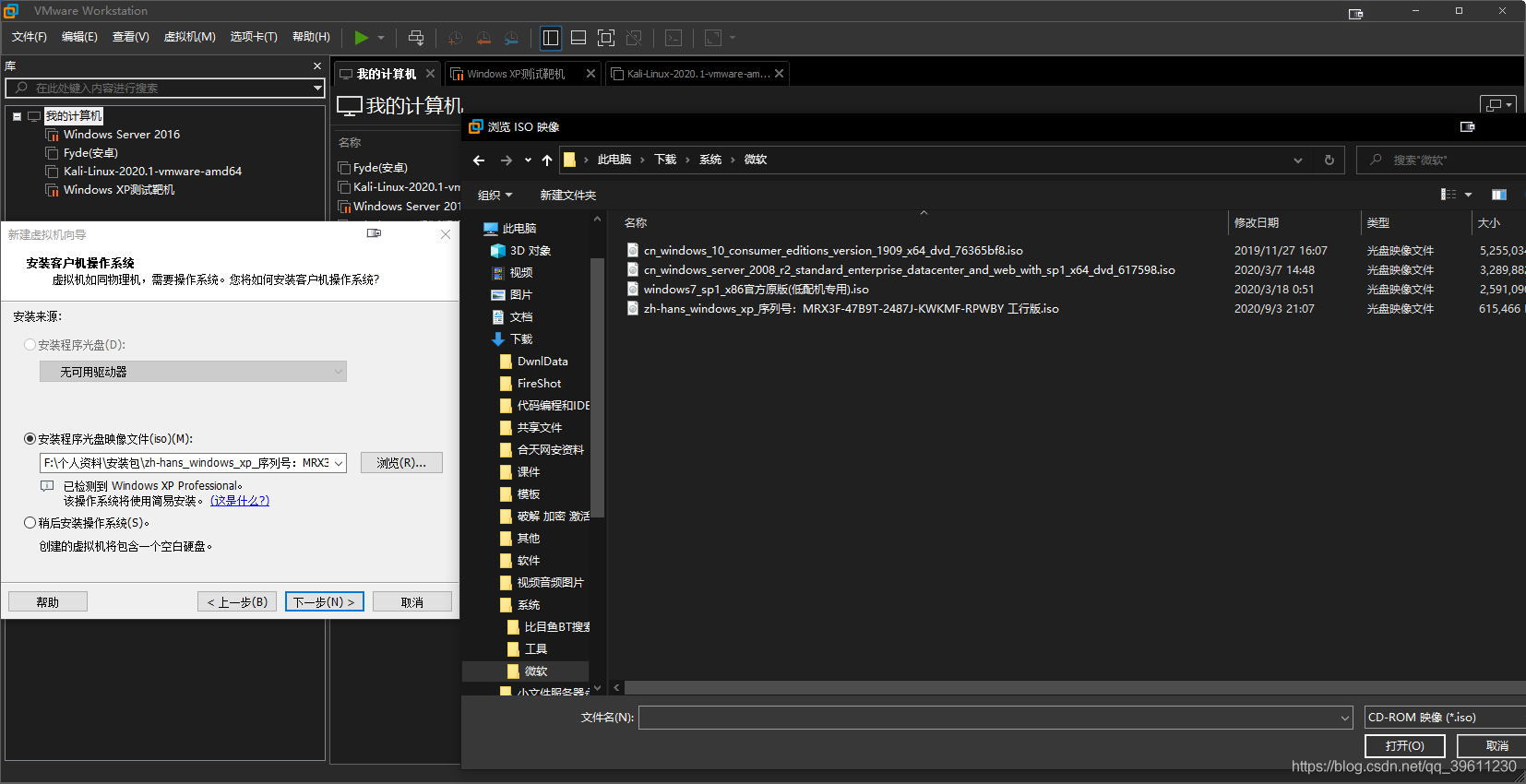
容器(Container)
Docker容器是由Docker镜像创建的运行实例,类似VM虚拟机,支持启动,停止,删除等。
每个容器间是相互隔离的,容器中会运行特定的应用,包含特定应用的代码及所需的依赖文件。
容器就类似与虚拟机中我们创建好的虚拟机系统,之后我们所有的操作都是在容器中进行的,我们的程序也是运行在容器中。
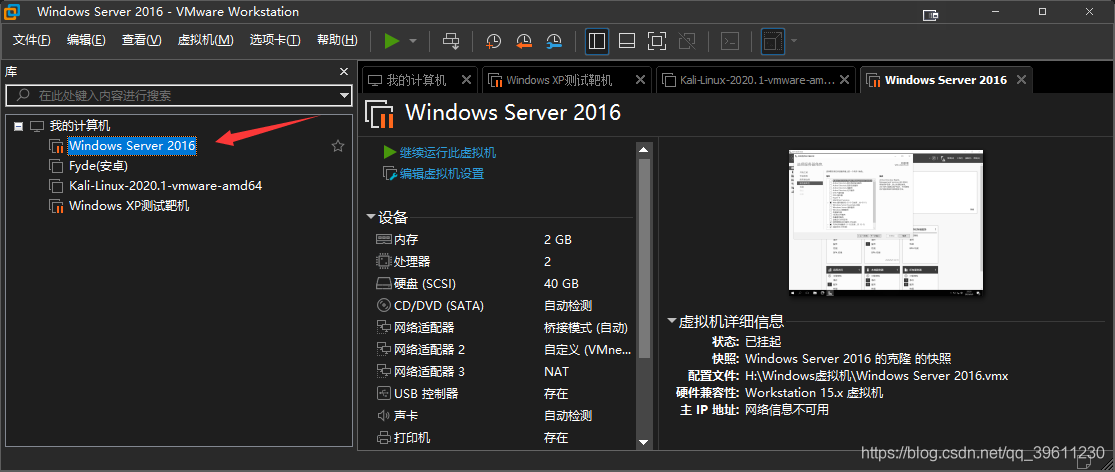
仓库(Repository)
镜像便于传播,而仓库就是专门用来传播这些镜像的地方,他有点类似与Github,或者你可以把他看成一个存放各种镜像的镜像商店。
Docker官方的仓库: 他的服务器处于国外,所以下载速度较慢,不过我们可以通过换源解决。
daocloud国内仓库: 国内也有一些优秀的商店,他和Docker官方的仓库的区别类似与Github和Gitee的区别。
本文目标
本问主要会介绍在Windows系统下Docker Desktop的安装,Docker 基础命令,比如说下载镜像、实例化镜像、使用容器、关闭容器、删除容器\镜像、使用仓库、创建镜像等模块的使用。其他系统应该除了安装外其他操作都可以通用。
Docker安装
明确安装要求
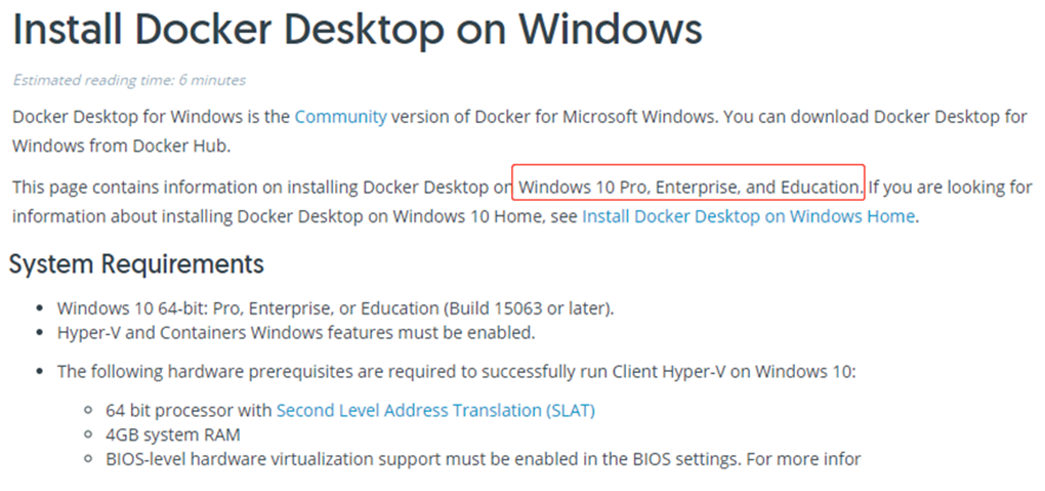
这里安装机器为win11企业版工作站,在安装上没有什么问题。
确认硬件支持情况
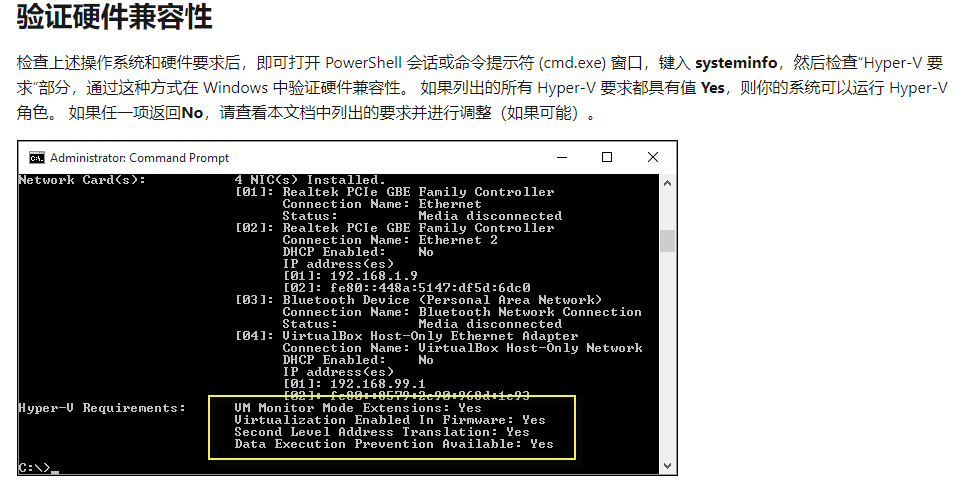
如果需要查询intel cpu支持情况的请直接上ark,这里安装机器已经开启。
安装环境部署
在主板的bios设置中打开虚拟化支持。
在设置-应用-程序和功能-启用或关闭windows功能中选中Hyper-V,重启后基本完成安装环境的部署。
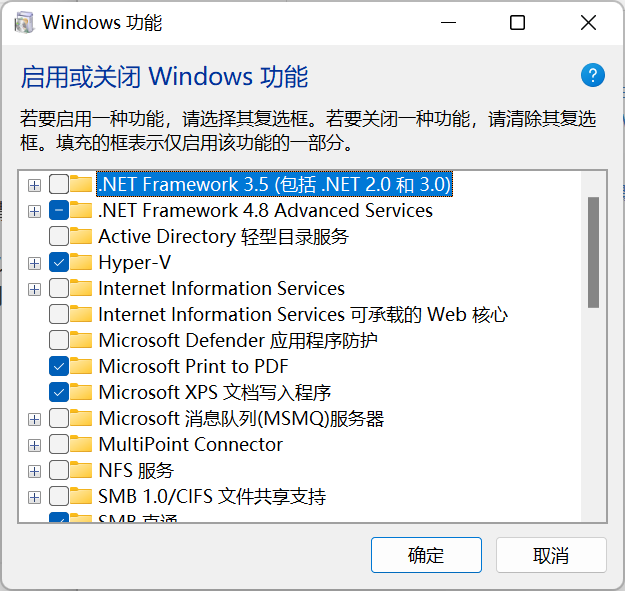
docker-desktop的下载
我们可以在docker的官网下载windows桌面版本的docker软件。
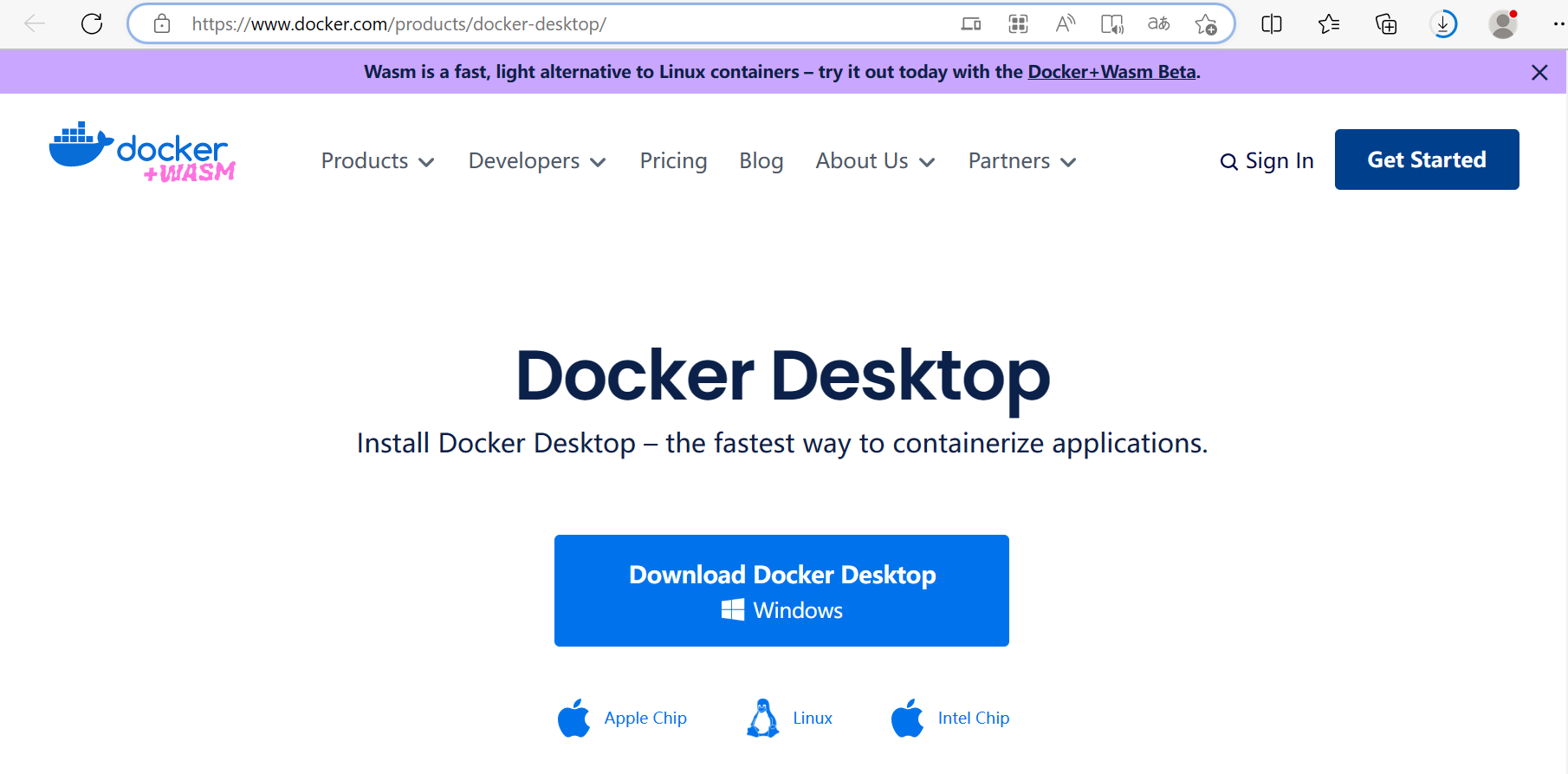
安装应用
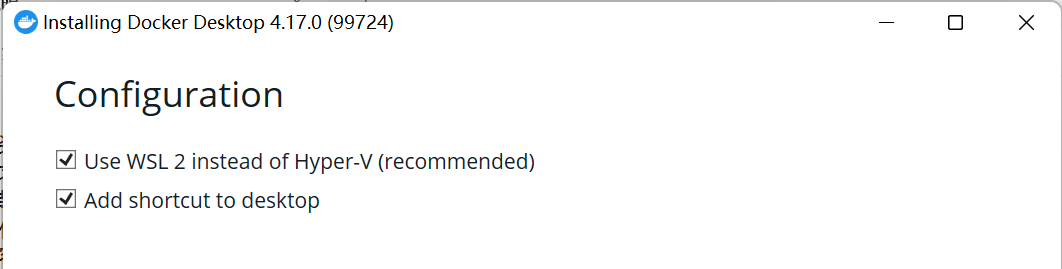
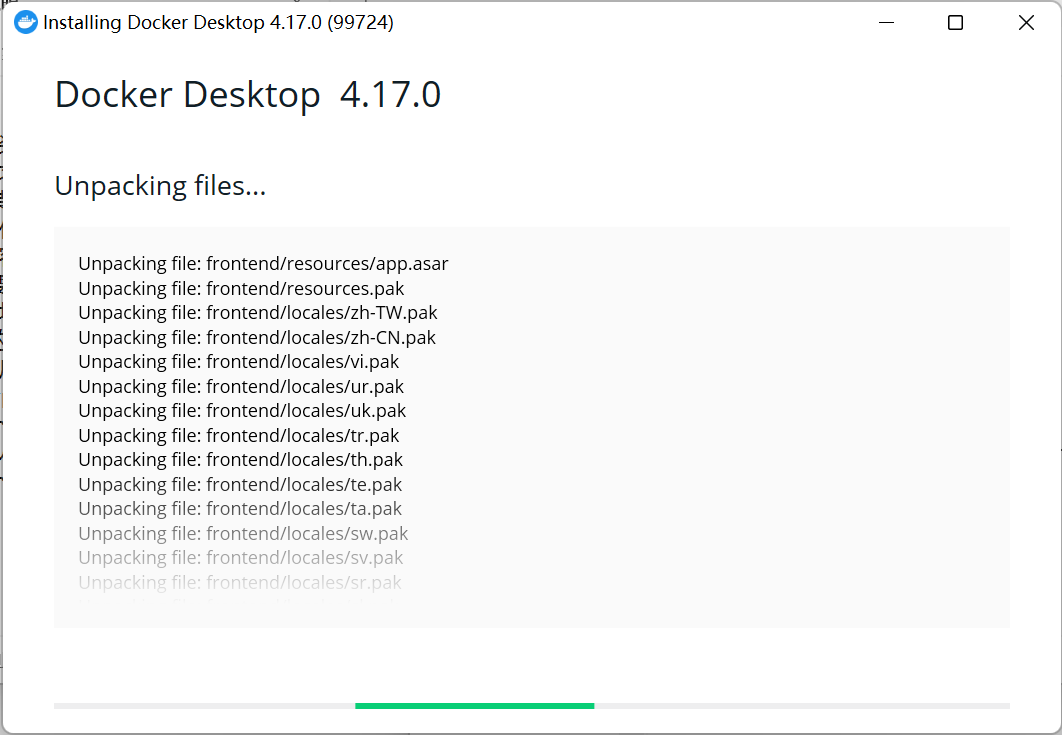
没有其他什么需要注意的,直接双击安装包一直下一步安装即可。
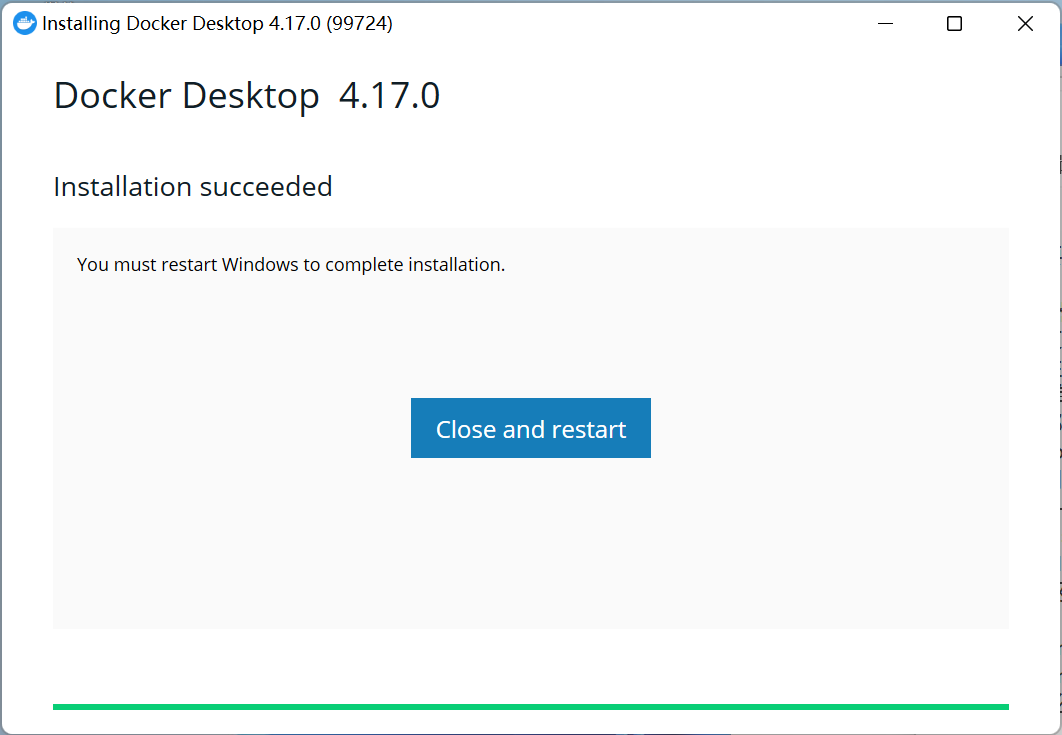
安装成功后直接点击重启即可。
解决运行报错
重启后如果docker自启动了,就会出现一个docker的Agreement界面,我们点击继续接受协议并继续。
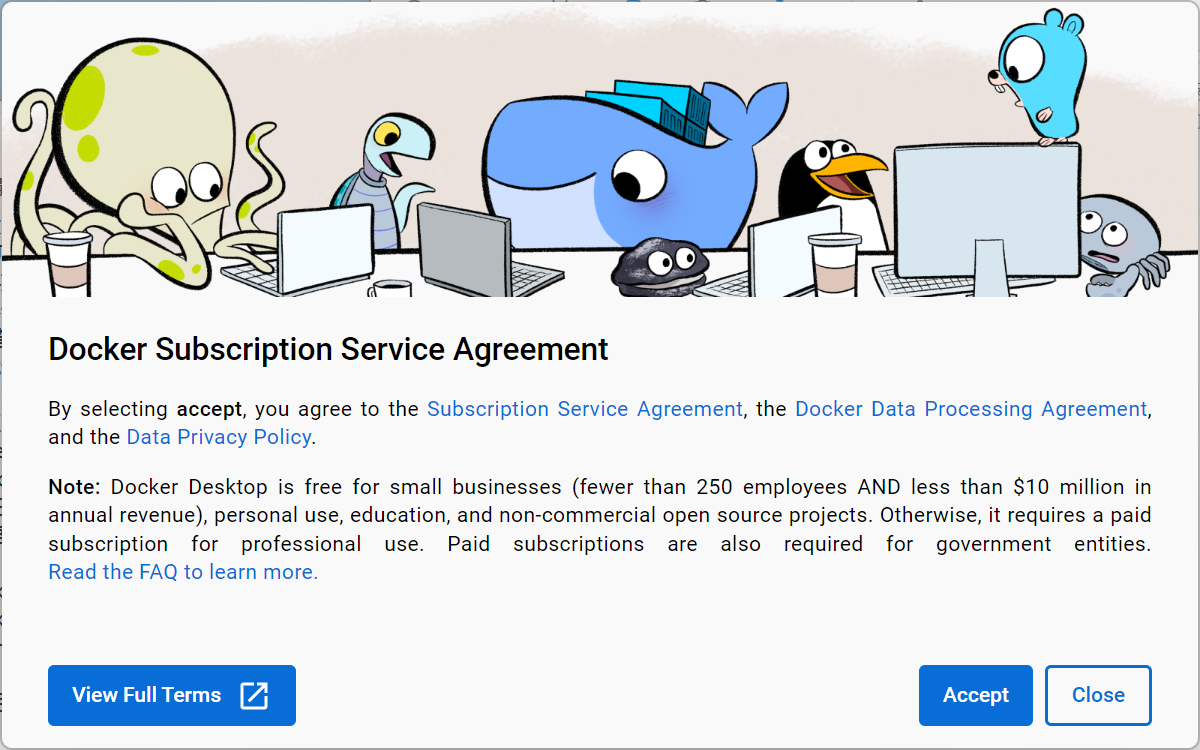
我们使用win11系统时,当第一次使用Docker Desktop将无法启动,会出现如下的报错:
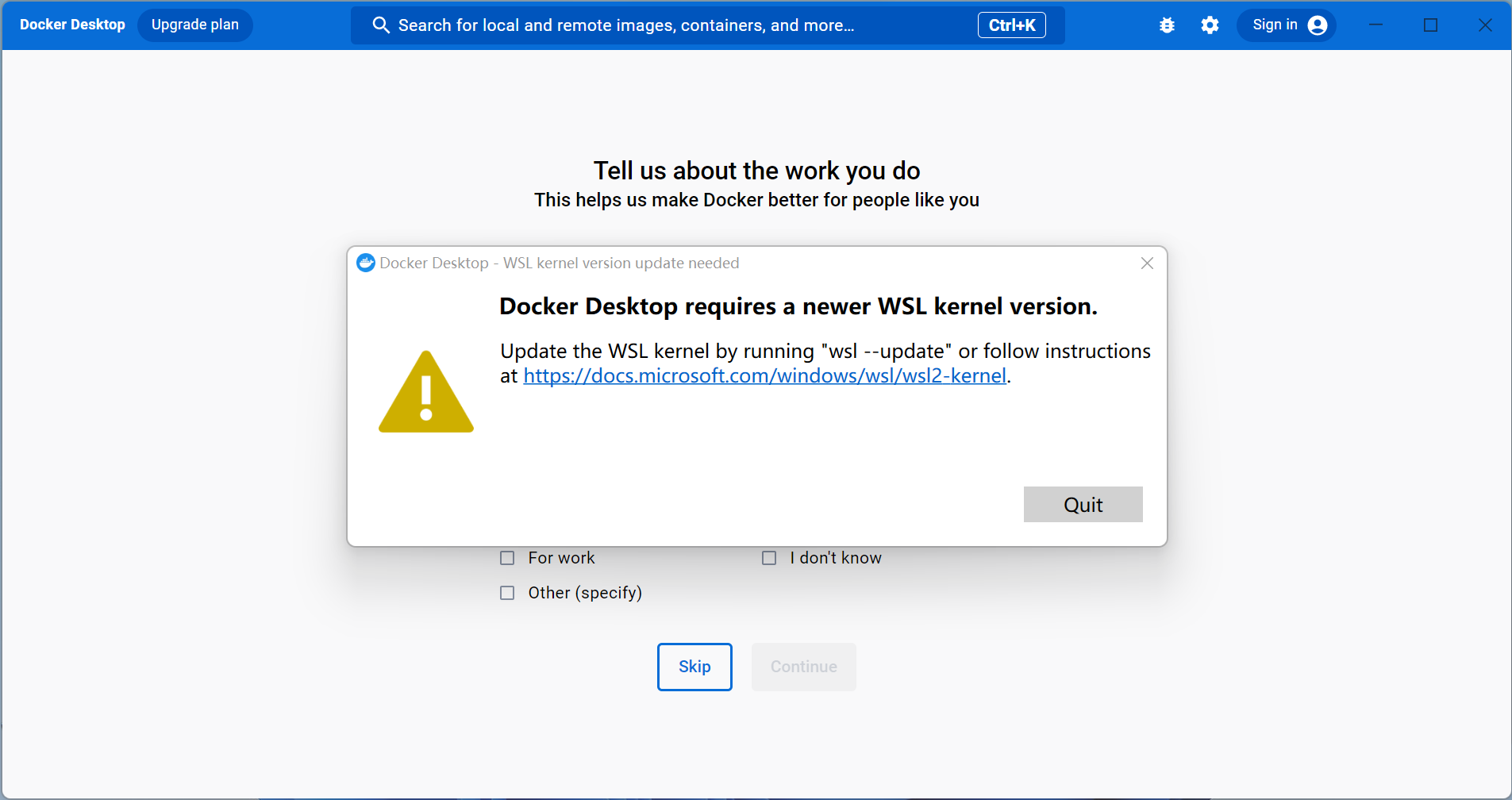
使用win11后Docker运行报错,主要报错内容是Microsoft.NET Framework无法连接xxx,其实就是无法连接到wsl2。
根据Docker官方说明,需要升级到最新的wsl2内核和Docker Desktop。
我们关闭正在运行的所有wsl2终端,以管理员身份运行PowerShell或者命令行工具。
输入命令行wsl --update用于更新wsl系统,等待出现更新完毕为止。
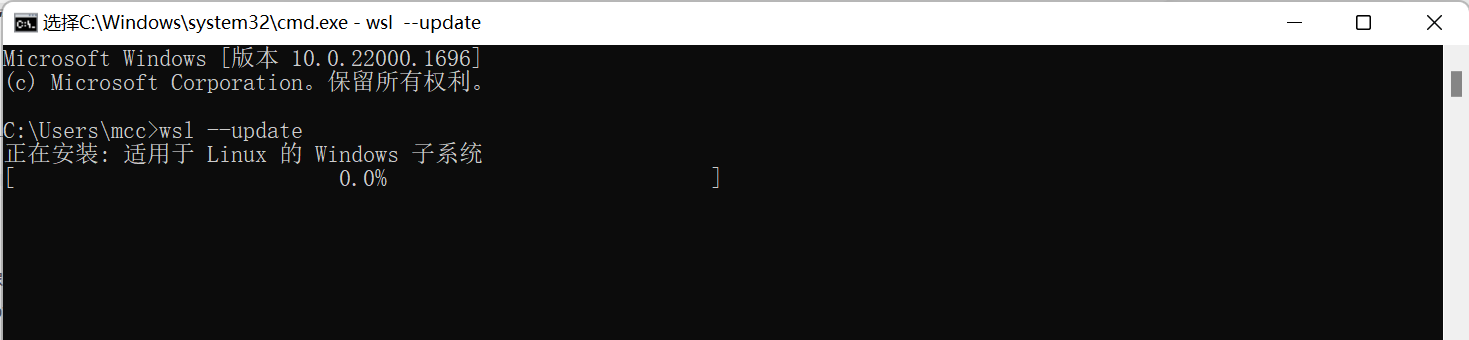

启动
更新完成后,我们重新双击docker Desktop应用,静待软件启动完毕后出现如下界面:
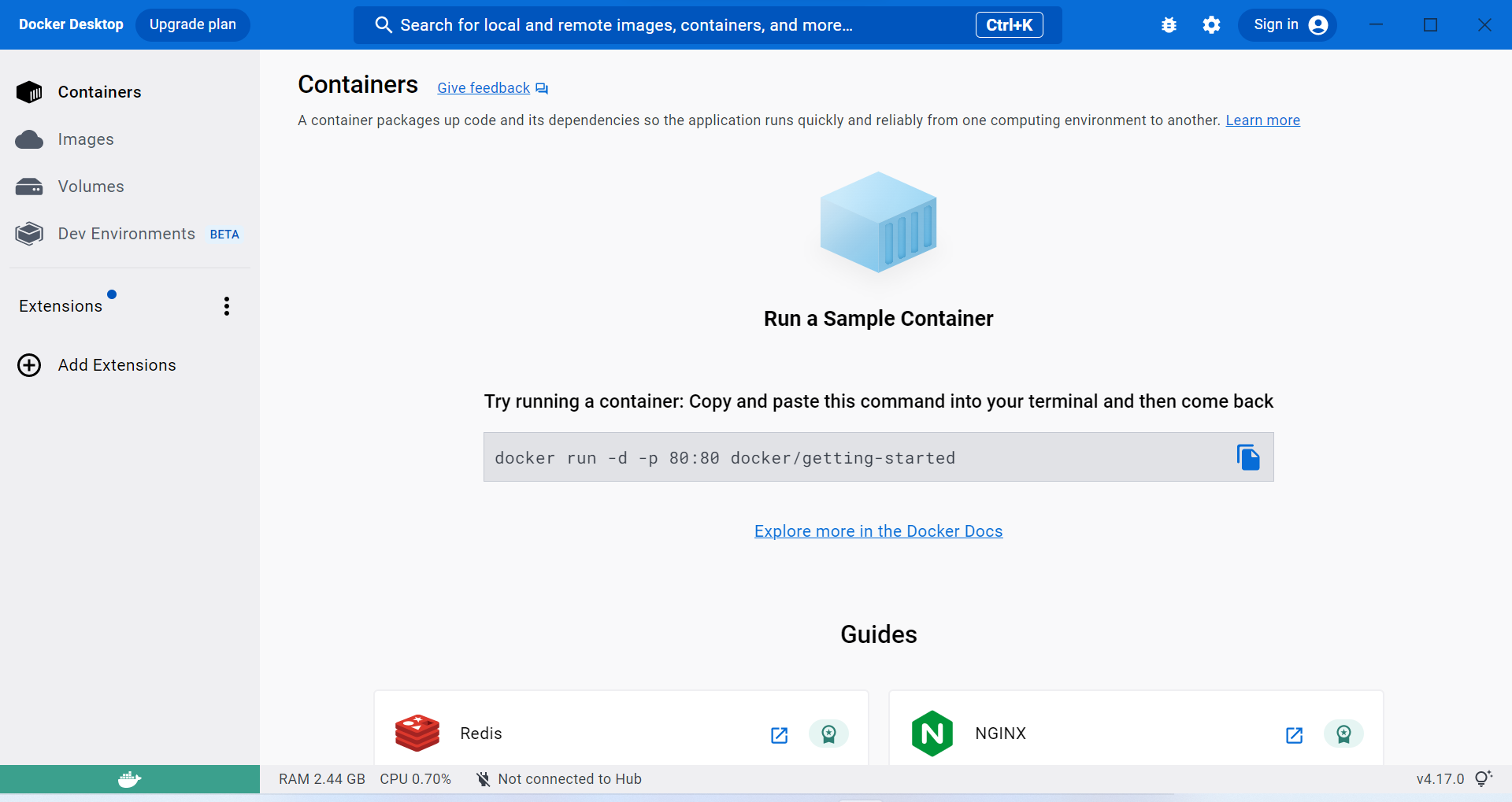
同时,我们在cmd命令行中输入docker --version,可以正常查询到docker的版本号,则docker在windows系统上安装完毕。
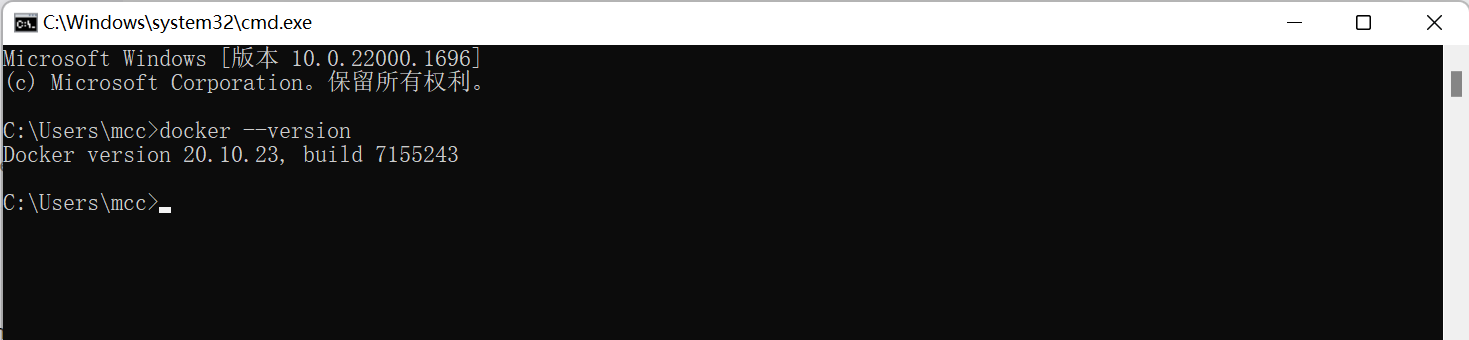
基础使用
示例
首先我们输入docker run hello-world是否会出现下图所示的提示,如果出现报错,这环境配置可能出现了问题。
ps:这行命令会让docker从官方仓库中拉去hello-world的镜像到本地,并且自动将其实例化成容器。
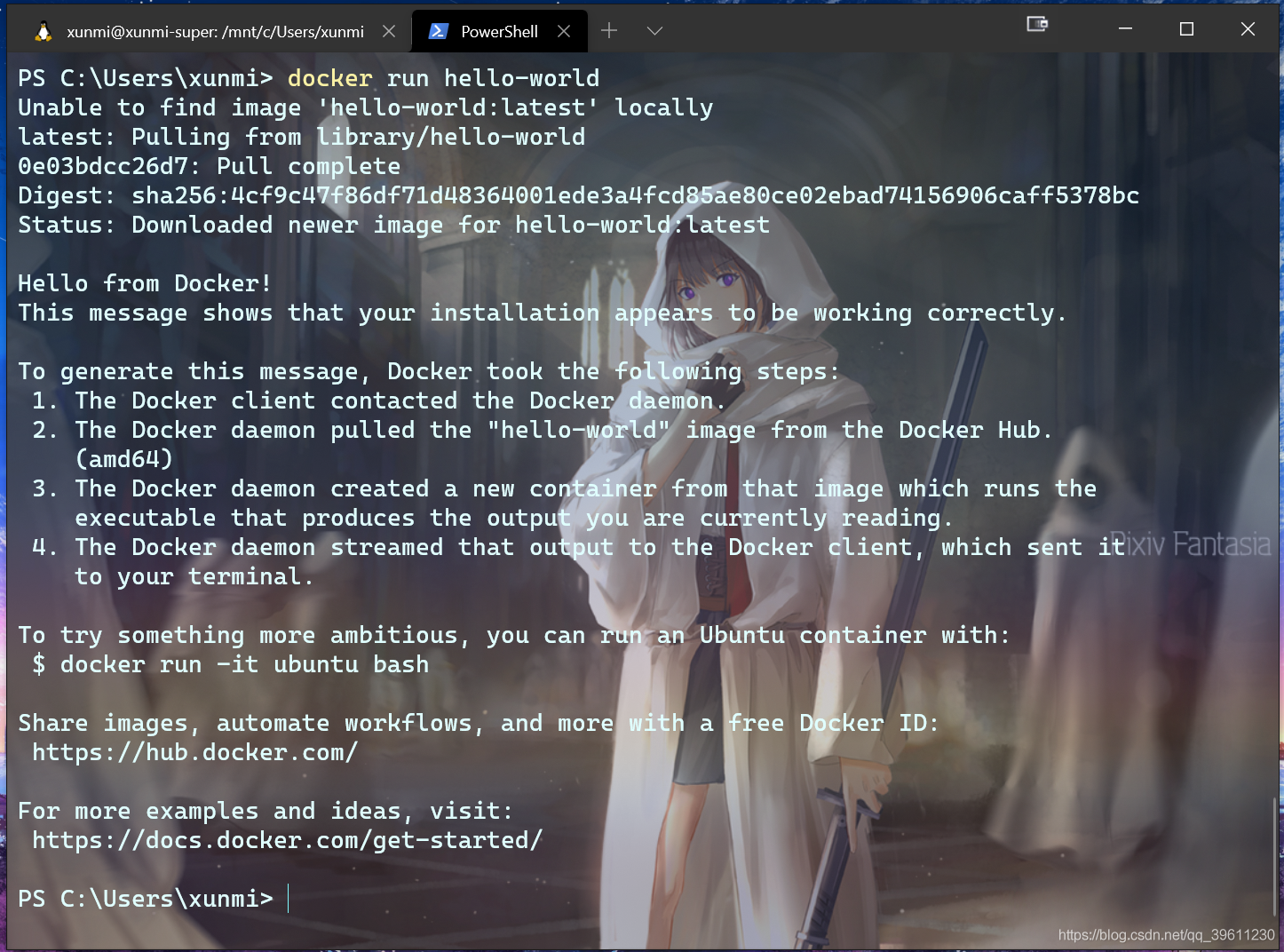
Docker操作
安装完成Docker后,默认每次开机的时候都会自动启动,但我们也可以手动启动,关闭或者重启Docker。
# 启动docker
sudo service docker start
# 重启docker
sudo service docker restart
# 停止docker
sudo service docker stop
对镜像操作
获取当前所有镜像
docker image ls
# 或者
docker images
| 标签 | 含义 |
|---|---|
| REPOSITORY | 镜像所在仓库 |
| TAG | 镜像标签 |
| IMAGEID | 镜像ID |
| CREATED | 镜像的创建日期(不是获取该镜像的日期) |
| SIZE | 镜像大小 |

拉取镜像
除了使用官方的镜像外,我们还可以在仓库中申请一个自己的账号,保存自己制作的进行,或者拉去使用他人的镜像。
# 官方镜像
docker image pull 镜像名称
# 或简写为
docker pull 镜像名称
# 比如
docker pull ubuntu
docker pull ubuntu:16.04
# 个人镜像
docker pull 仓库名称/镜像名称
docker pull xunmi/django
# 第三方仓库拉去
docker pull 第三方仓库地址/仓库名称/镜像名称
docker pull hub.c.163.com/library/mysql:latest
(默认仓库名为library,所有从官方获取镜像相当于`sudo docker image pull library/镜像名称`)
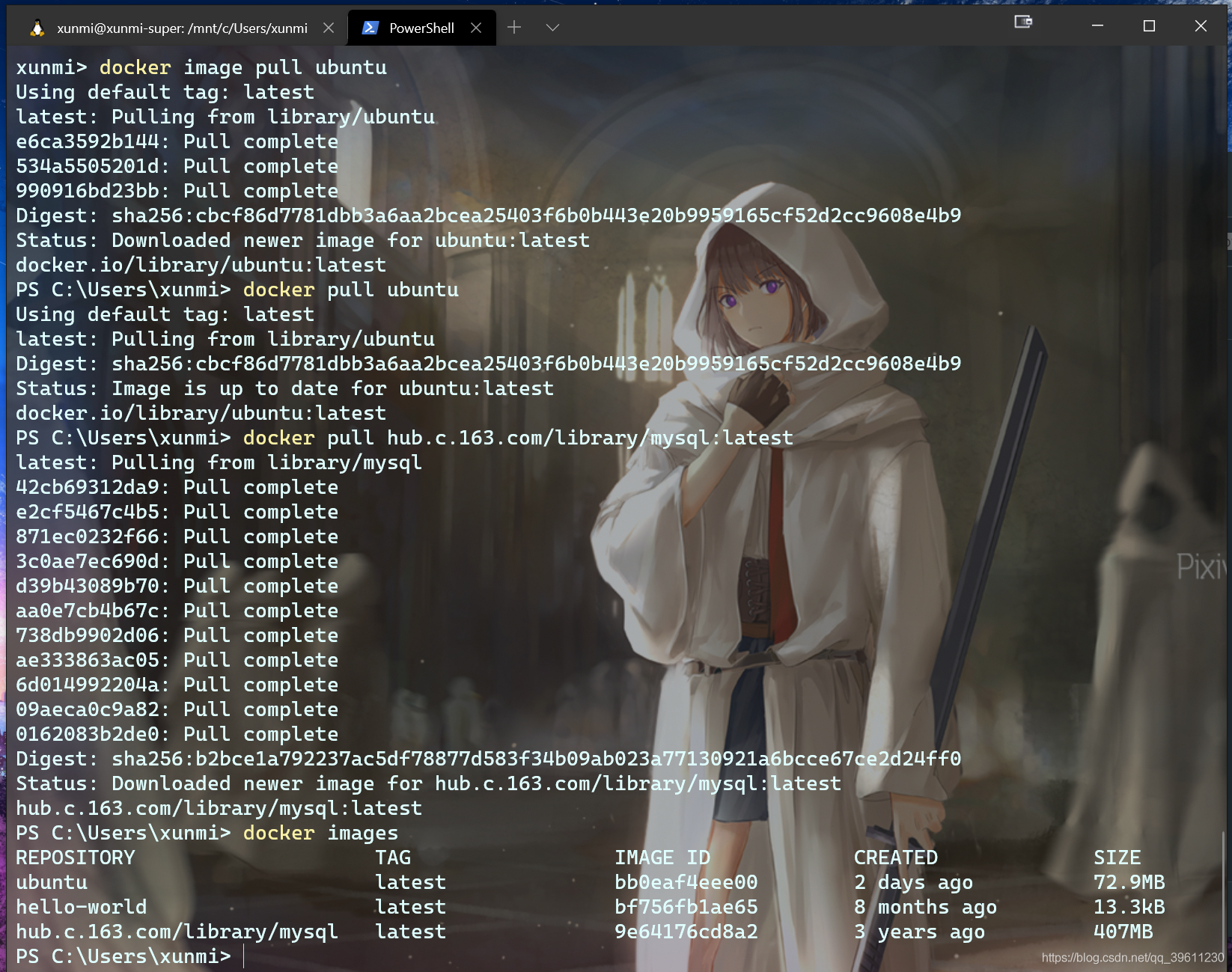
删除镜像
docker image rm 镜像名或镜像ID 或 docker rmi 镜像名或镜像ID
docker image rm hello-world
docker rmi 9e64176cd8a2
删除镜像的前提是没有使用这个镜像的容器,如果有需要先删除容器(报错:Error response from daemon: conflict: unable to delete 镜像ID (must be forced) - image is being used by stopped container 容器ID则代表有容器使用了此镜像。)
可以尝试先执行docker rm 容器ID删除容器,如果还报错,可以看我下方删除容器的具体方法。
几条删除命令的区别:
docker rm # 删除一个或多个容器
docker rmi # 删除一个或多个镜像
docker prune # 用来删除不再使用的 docker 对象
具体区别可以看下此博客
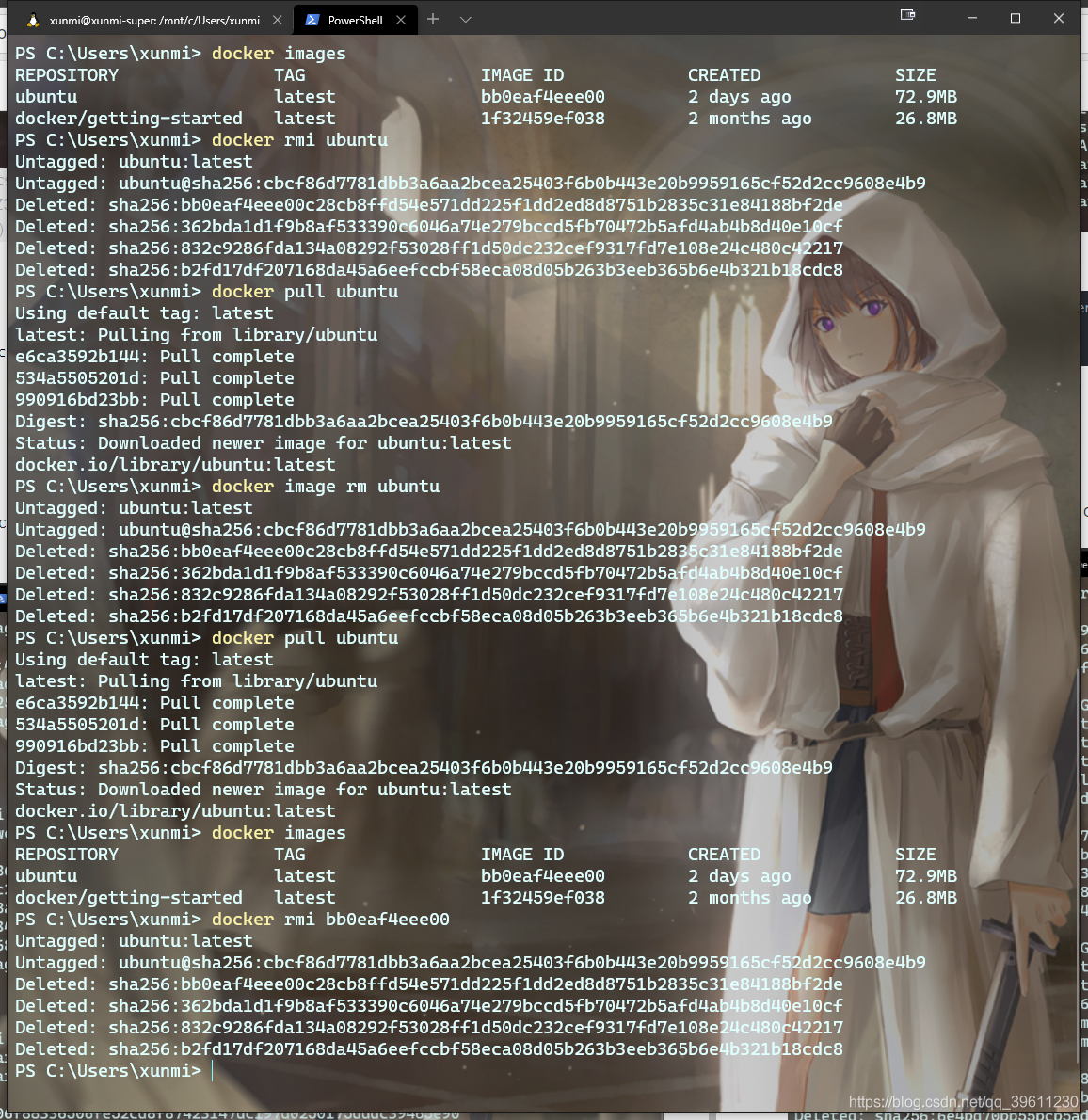
加载镜像
镜像只是一个只读类型的文件,而我们的环境不可能只是一个这样的文件,所以我们需要把这个镜像加载成我们的环境,也就是让他变成容器。
docker run [可选参数] 镜像名 [向启动容器中传入的命令]
| 常用可选参数 | 作用 |
|---|---|
| -i | 以《交互模式》运行容器 |
| -d | 会创建一个守护式容器在后台运行(这样创建容器后不会自动登录容器) |
| -t | 容器启动后会进入其命令行。加入这两个参数后,容器创建就能登录进去。即分配一个伪终端 |
| –name | 为创建的容器命名。(默认会随机给名字,不支持中文字符!!!) |
| -v | 表示目录映射关系,即宿主机目录:容器中目录。注意:最好做目录映射,在宿主机上做修改,然后共享到容器上 |
| -p | 表示端口映射,即宿主机端口:容器中端口。 比如:-p 8080:80 就是将容器中的80端口,映射到主机中的8080端口 |
| -network=host | 表示将主机的网络环境映射到容器中,使容器的网络与主机相同。每个 Docker 容器都有自己的网络连接空间连接到虚拟 LAN。使用此命令则会让容器和主机共享一个网络空间 |
可以启动一个系统docker run -i -d -t –name=kali-test kalilinux/kali-rolling(这里我使用linux的一个发行版kali作为介绍) 或可以简写为docker run -idt –name=kali-test kalilinux/kali-rolling
PS: 如果加载一个我们没有的镜像,docker会自动从官方仓库中进行拉取。
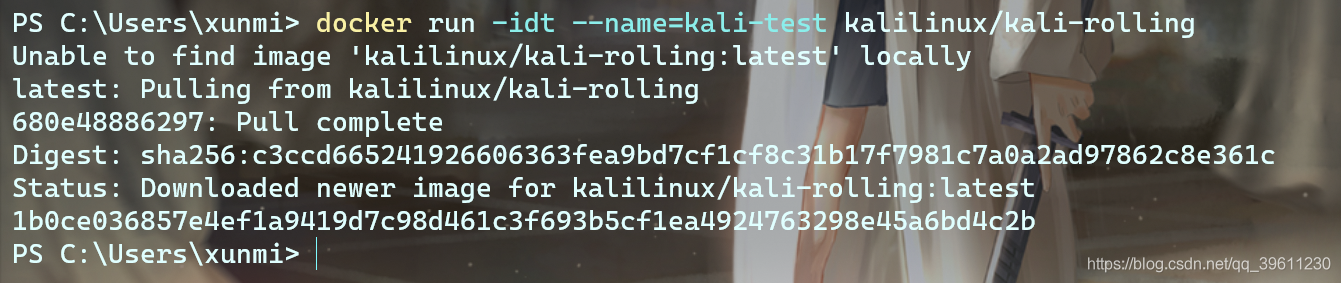
或者我们可以启动一个网站docker run -dp 8080:80 –name docker-test docker/getting-started。

如果你没有下载docker/getting-started的进行,这里会自动帮你下载。
成功启动后,可以在浏览器中输入http://localhost:8080/即可看到如下页面。
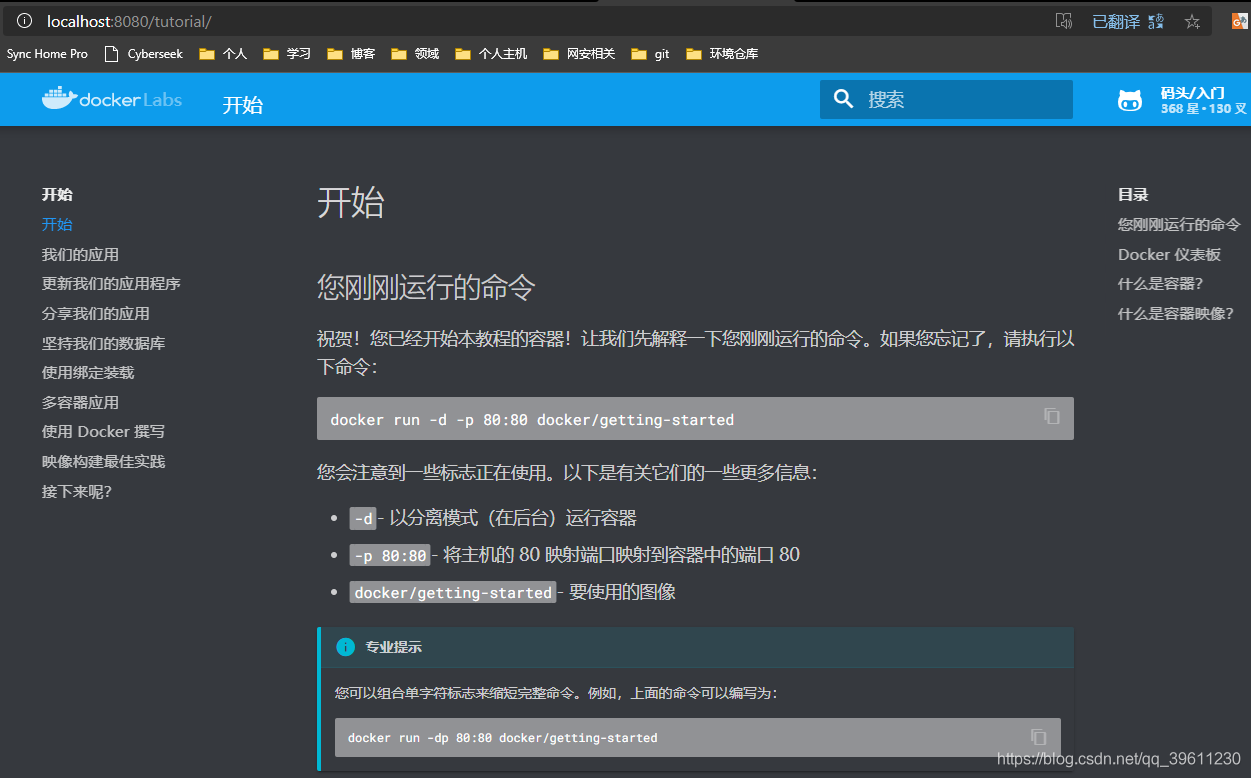
启动交互式容器
上面我们成功将镜像变成了容器,但上述的命令中我们都加入了-d,让容器在后台运行了。下面我们就来讲如何和正在运行的容器进行交互。
查看容器
查看容器主要会用到ps命令。
# 查看当前所有正在运行的容器
docker ps
# 查看当前所有的容器
docker ps -a
# 使用过滤器(除了name外,常用的还可以指定id:id= 、所有停止的容器:status=exited,正在运行的容器:status=running 等)
docker ps -f name=指定的名字
# 显示2个上次创建的容器(2可以改变)
docker ps -n 2
# 显示最新创建的容器(包括所有状态)
docker ps -l
# 仅显示ip
docker ps -q
# 显示容器大小
docker ps -s
| 标签 | 含义 |
|---|---|
| CONTAINER ID | 镜像ID |
| IMAGE | 创建容器的镜像名称 |
| COMMAND | 默认启动命令(启动时会自动执行) |
| CREATED | 创建容器的日期 |
| STATUS | 当前的状态(启动了多久,多久之前退出等) |
| PORTS | 映射的端口 |
| NAMES | 容器的名称 |
| SIZE | 容器大小(使用-s命令参数时才能看到) |

启动和关闭容器
# 停止容器
docker container stop 容器名或容器id
# 或可简写为
docker stop 容器名或容器id
# 强制关闭容器
docker container kill 容器名或容器id
# 或可简写为
docker kill 容器名或容器id
# 启动容器
docker container start 容器名或容器id
# 或可简写为
docker start 容器名或容器id
如果我们成功启动或者关闭一个容器的话,会返回容器名或者容器id。
stop和kill的区别: stop是比较优雅的关掉一个容器,类似我们正常退出一个软件,而kill是当一个进程出现意外无法正常关闭的时候,我们强行进行关闭,有点像我们使用任务管理器进行结束进程操作。
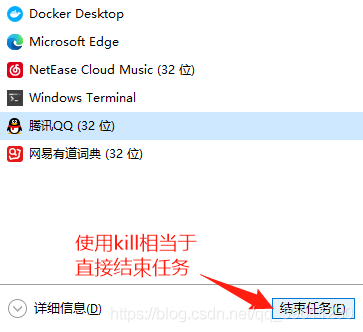
操作后台容器
之前我们下过一个kali并且放在了后台运行,如果没有下载可以执行下列命令(docker run -i -d -t –name=kali-test kalilinux/kali-rolling),下面我们就用下面的命令开启kali。
首先我们确保我们要进入的容器是开启状态的,使用docker ps -a查看其中的STATUS属性是否是Up开头,如果不是先照着上面启动容器的方法开启容器。
我们开启容器后,如果需要在容器内执行命令,可以将后台切换到前台,也可能使用docker命令将我们需要执行的命令传入。
操作方法有很多种,这里我们介绍一些比较常用的方法。
# 如果我只需要执行简单的一两条命令可以使用docker exec
# 执行单条命令 (-i: 启动并且保留交互式命令行; -t:作用是分配一个虚拟的终端; docker run )
docker exec -it 容器名或容器id 执行的命令
# 比如
docker exec -it kali-test whoami
# 用这种方法,我们还可以启动命令行,根据Linux的特性,系统程序会在/bin中,linux中常用的Shell有多个,其中大部分用的Linux默认的为bash
# 所以我们启动命令可以自行如下命令(除了/bin/bash外,linux一般还会带/bin/sh、/bin/rbash、/bin/dash等,具体区别可以自行百度)
docker exec -it 容器名或容器id /bin/bash
# 比如
docker exec -it kali-test /bin/bash
# 除了exec外还有attach可以使用,但它有个弊端,多终端启动attach后,都会会同步显示。如果有一个窗口阻塞了,那么其他窗口也无法再进行操作。
docker attach 容器名或容器id
# 比如
docker attach kali-test
| exec可选参数 | 作用 |
|---|---|
| -d | 会创建一个守护式容器在后台运行(这样创建容器后不会自动登录容器) |
| -e | 设置环境变量 |
| -i | 表示以《交互模式》运行容器 |
| -t | 表示容器启动后会进入其命令行。加入这两个参数后,容器创建就能登录进去。即分配一个伪终端 |
| -u | 设置用户名和UID |
| -w | 设置容器内的工作目录 |

除了上述方法外,在进入容器后,我们还可以尝试安装SSH或者nsenter尝试登陆,不过这两种方法都先进入容器安装后才能使用。
# nsenter安装步骤
wget https://www.kernel.org/pub/linux/utils/util-linux/v2.24/util-linux-2.24.tar.gz
tar -xzvf util-linux-2.24.tar.gz
cd util-linux-2.24/
./configure --without-ncurses
make nsenter
sudo cp nsenter /usr/local/bin
删除容器
如我我们需要删除一个容器,首先需要确保这个容器已经停止了,因为正在运行的容器是无法直接删除。
我们可以运行一下docker ps -a,如果发现没有停止,可以使用docker stop停止(STATUS下已Exited开头则是停止的)

# 使用rm删除容器
docker rm 容器名或容器id
# 列如
docker rm docker-test
如果报错Error response from daemon: You cannot remove a running container 容器ID. Stop the container before attempting removal or force remove则代表这个容器已经启动,需要执行 docker stop 容器id,停止此容器。
容器制作成镜像
我们为什么要把容器制作成镜像?
· 镜像可以看作为是一种备份,如果我们后期环境出现了问题,可以还原到早期镜像。
· 镜像便于传播,可以让自己的其他设备或他人的重复利用变得更加简单容易。
# 将容器制作成镜像
docker commit 容器名 镜像名
# 镜像打包备份(打包备份的文件会自动存放在当前命令行的路径下,如果想让保存的文件可以打开,可以加.tar后缀)
docker save -o 保存的文件名 镜像名
# 镜像解压
docker load -i 文件路径/备份文件
我们将打包备份的镜像可以通过网络发送到其他设备上,使用docker镜像解压即可直接使用你的环境。
Dashboard
Docker 仪表板的主要作用为:快速访问容器日志,启动容器的 shell,并轻松管理容器生命周期(停止、删除等)。
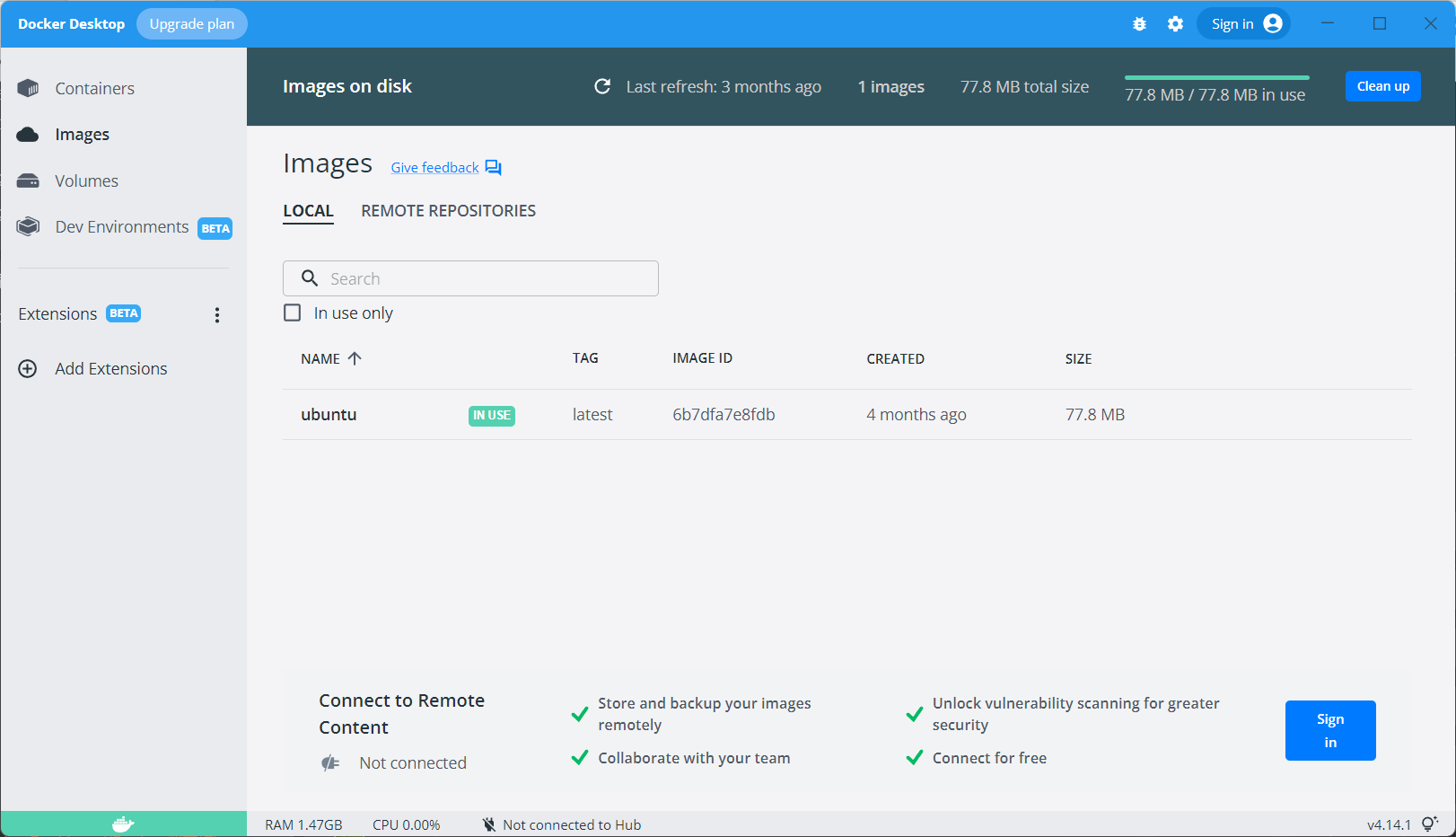
容器远程连接
这里我们以ubuntu系统为例。
我们首先使用一个ubuntu镜像运行为容器,执行以下命令,让容器在后台运行。
docker run -itd --name docker-ubuntu-root -v /C/Users/mcc/Desktop/docker-ubuntu-root:/root -p 9000:22 ubuntu /bin/bash
进入我们的容器中,首先更新一下系统所需的基础指令,以便我们后续软件的安装。
使用apt-get install openssh-sever安装ssh服务。
配置/etc/ssh/sshd_config文件,将里面PermitRootLogin后面的内容改成yes。

使用/etc/init.d/ssh start启动我们的ssh服务。
然后我们就可以使用ssh指令远程直接连接我们的docker容器了,就像正常的服务器一样使用。
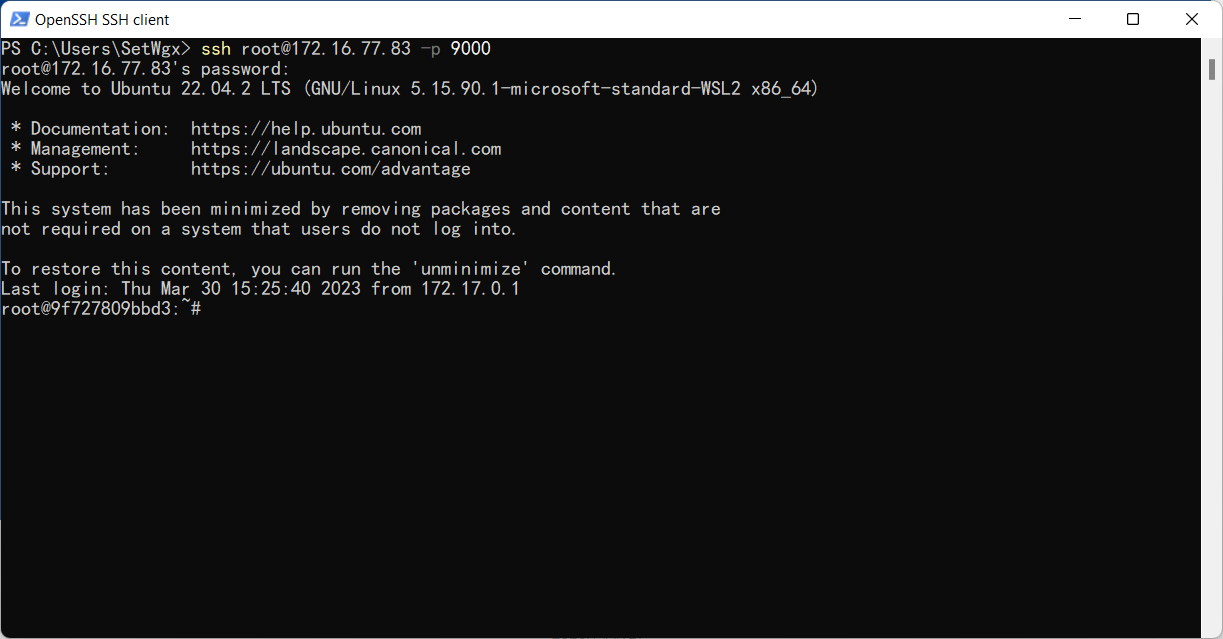
参考资料
https://post.smzdm.com/p/a78zvw9l/
https://blog.csdn.net/chenthe1/article/details/129463675
https://www.docker.org.cn/index.html
https://www.kancloud.cn/jingyucloud/docker/216412
https://hub.docker.com/
https://hub.daocloud.io/
https://c.163yun.com/hub#/home
https://blog.csdn.net/weixin_30782293/article/details/96616836
https://blog.csdn.net/qq_39611230/article/details/108641842
https://www.ruanyifeng.com/blog/2018/02/docker-tutorial.html
https://blog.csdn.net/hwijew/article/details/88171749
https://ubuntu.com/server/docs/service-openssh
https://blog.csdn.net/fanhuaIIIIII/article/details/10862645