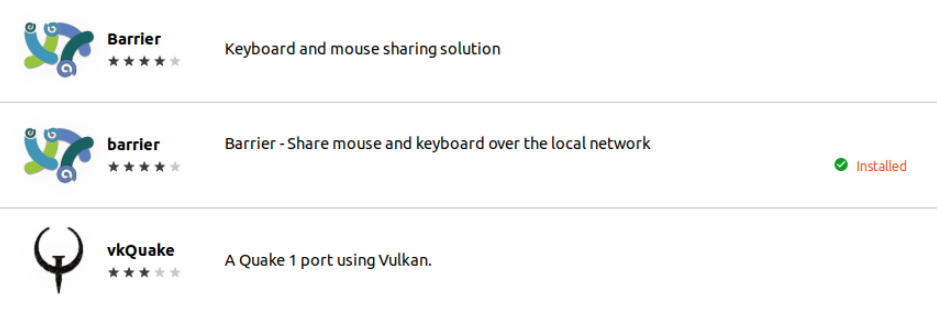
Barrier
序
对于需要多屏处理工作的朋友来说,为每台设备配置一套鼠标键盘既麻烦又占用空间,部分朋友选择分屏处理或共享键盘都是不错的方法。
KVM 代表键盘、显示器、鼠标。 KVM技术的核心思想是通过适当的键盘、鼠标和显示器配置来实现集中的系统和网络管理,可以通过硬件或软件来实现。 不需要配置硬件的可以考虑实现软件切换。
这里有一些软件,你可以尝试共享你的鼠标和键盘,以便更轻松地使用多个屏幕。我将主要详细介绍我使用的软件的过程和具体方法。
[1] Synergy 允许多台电脑共享鼠标和键盘,原本开源免费,从1.5版本开始收费,但仍然开源,可以付费下载安装包或者免费下载源代码自己编译,但是编译很麻烦,要安装很多软件。
[2] ShareMouse 是一款可以做同样工作的软件,但遗憾的是 ShareMouse 只支持 MAC 和 Windows 操作系统,不支持其他操作系统。
这里主要介绍 [3] Barrier 这个软件,可以实现不同设备之间的键鼠共享,介绍一下这个软件的安装使用和配置过程。
开始
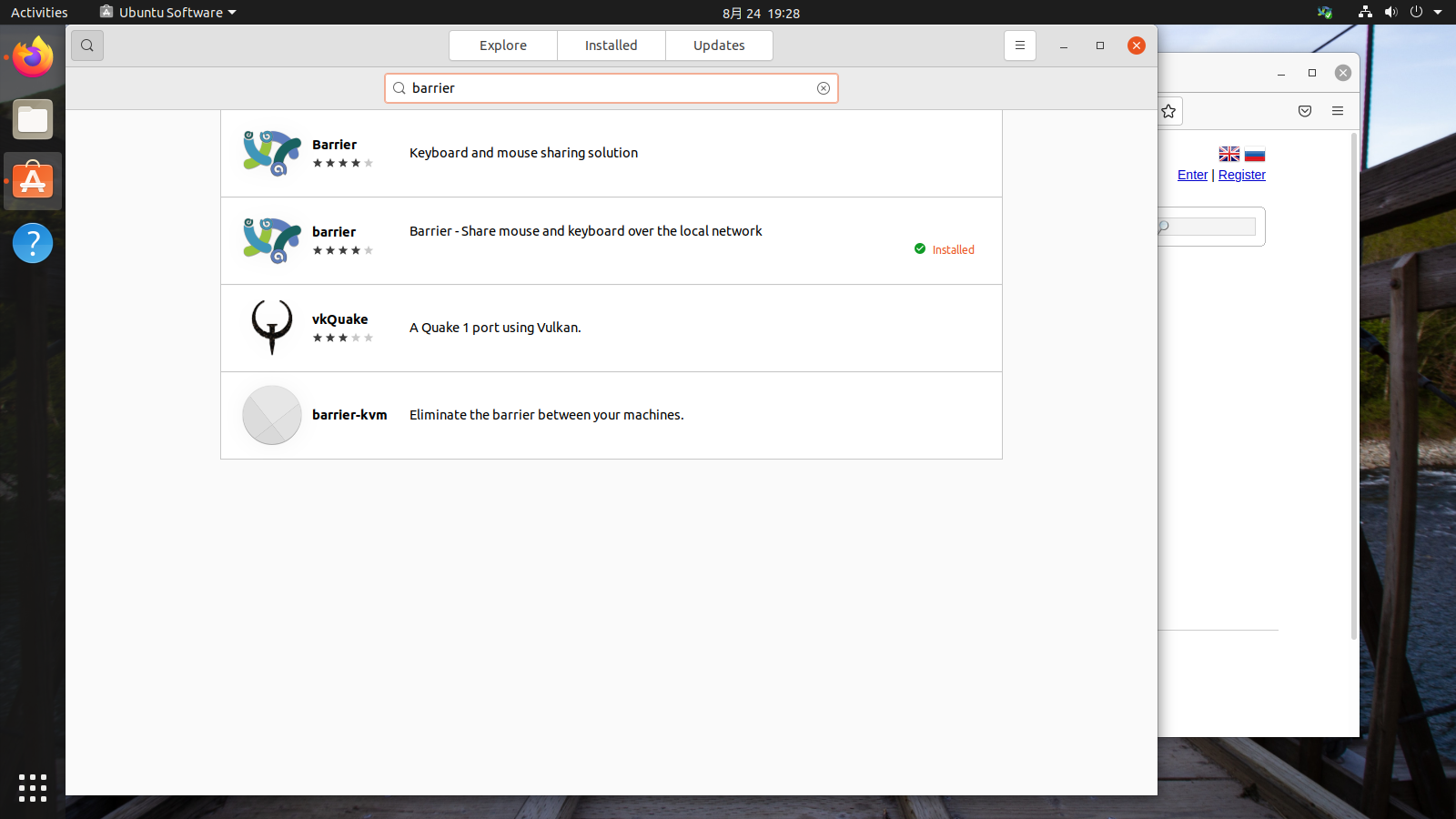
Ubuntu 20.04 操作系统的 Barrier 软件。
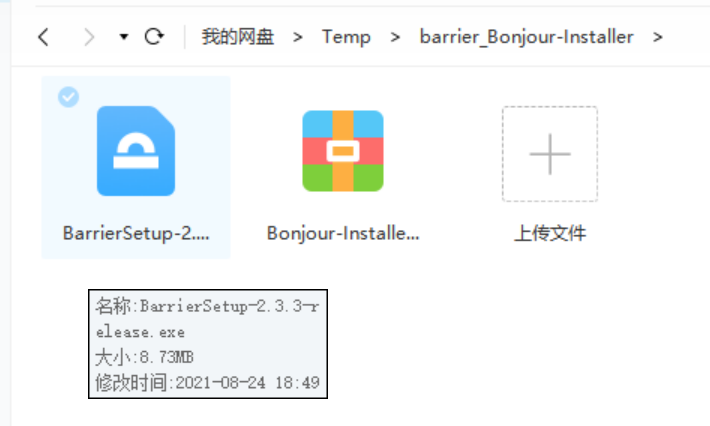
Windows 10 操作系统的 Barrier 软件。
你可以从这里获取适用于 Windows 的软件。
百度网盘链接 :e0bx
两台电脑都需要安装这个软件,使用一个设备作为主设备,另一个作为从设备工作,这里使用windows作为主设备,linux作为从设备配置。
linux下的软件安装非常简单,点击安装即可,windows下的安装和正常的软件安装一样,一直下一步就可以完成安装。
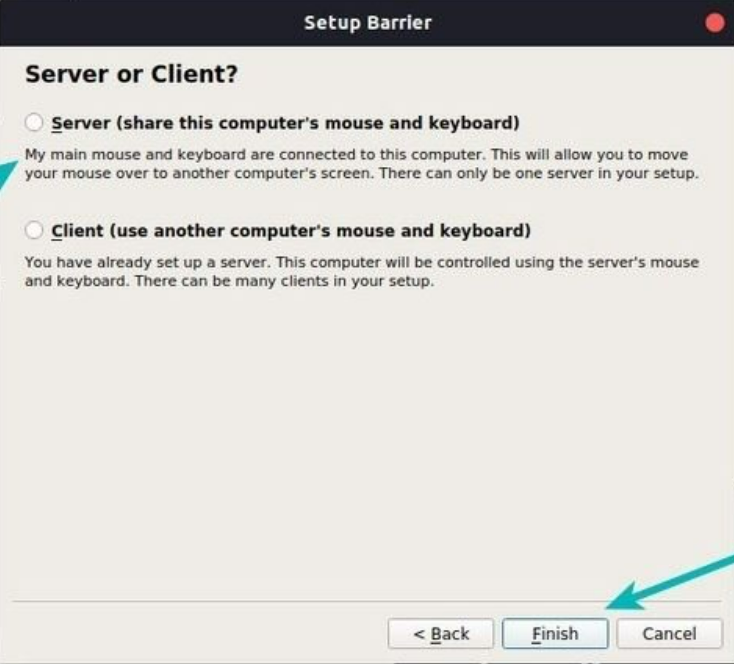
安装完成后会有选择主从设备的选项,这里我们需要分别配置,我们进入下一个页面。
主设备配置
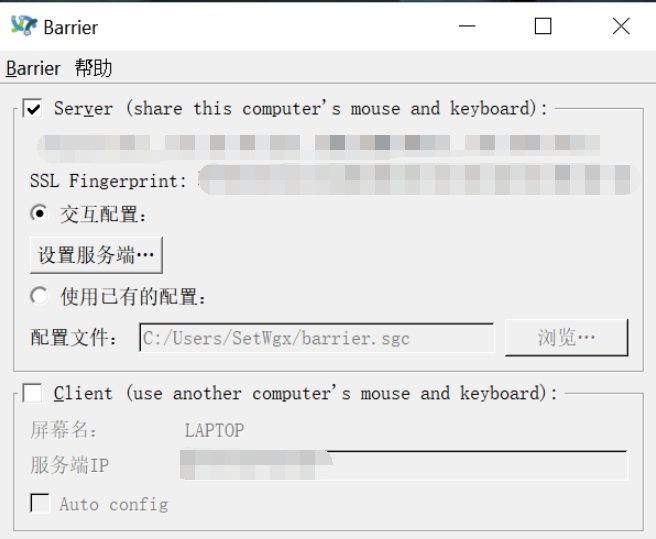
主设备下,选择Server选项,无需自己配置文件,直接选择交互配置即可,然后点击Set Server。
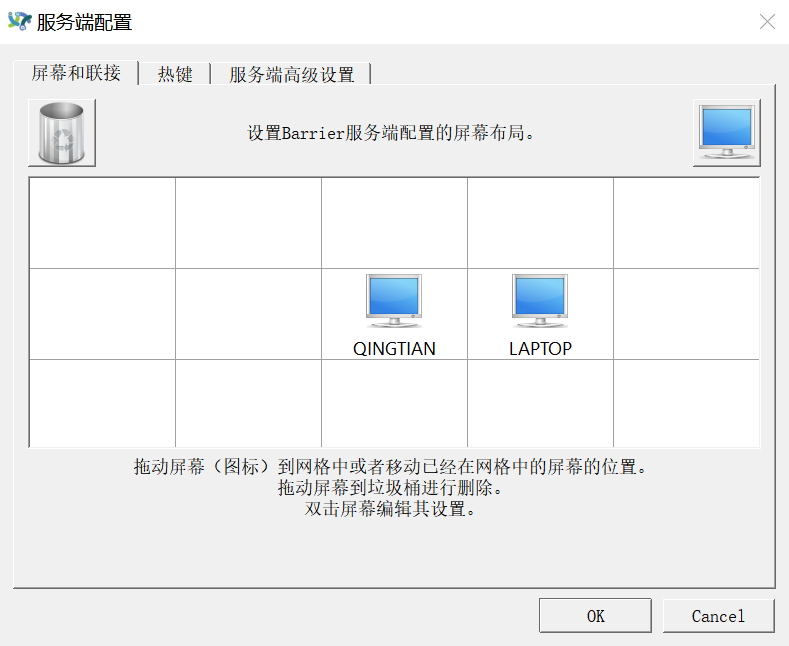
我们可以通过拖拽来配置我们真机的配置,如图,左边是我的linux设备,右边是我的本地电脑,这里我们需要给设备起个名字,但是名字不是随意的 ,需要和我们自己设备的屏幕名称匹配。
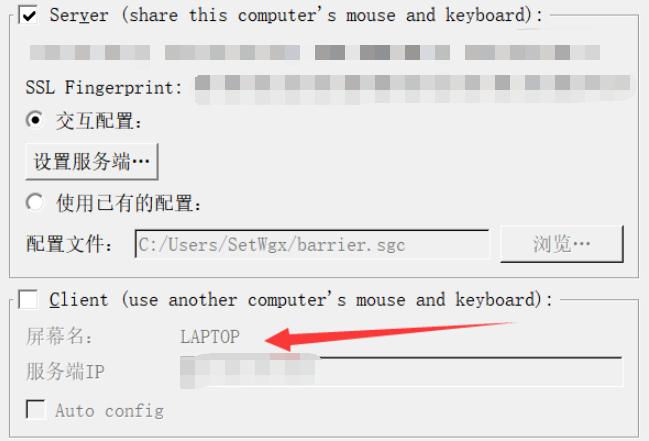
和这个一样,这是我自己对主设备的命名。 配置完成后主设备就算完成了,我们点击开始让主设备启动并运行,默认端口为24800。
从设备配置
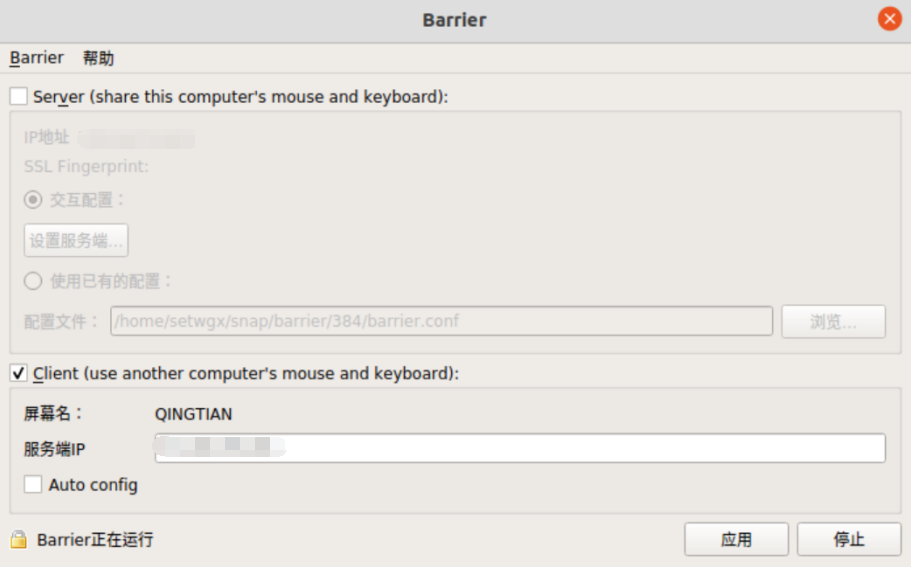
从设备配置要容易得多,只要我们选择下面的客户端,确保屏幕名称与主设备中配置的相同,并输入正确的服务器IP。
注意服务器IP不是服务器上面加粗的IP地址,而是命令行输入的ipconfig中的IP地址,最重要的是两台设备必须在同一个局域网才能连接。
成功连接将出现以下消息:

这样我们就实现了不同设备共享同一个鼠标和键盘,这将更加方便我们的日常使用。